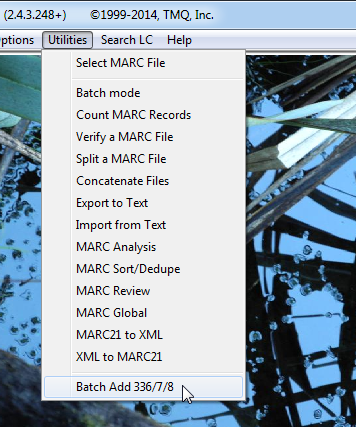Table of Contents
MARC Report 243: Program Enhancements
Version 243 includes a new utility option, and two changes designed to make your work easier.
Add 336/337/338
In a recent version we introduced a special macro function so that you could add the 336/337/338 trio to a record by pressing one key (F10), and supported that functionality with a number of customizable options.
In this version we are pleased to extend this functionality to batch mode.
Open the Utilities menu, and you will now find, at the bottom, the caption 'Batch Add 336/337/338':
This makes it possible to run the same code behind the F10 macro on every record in a file. Just select your file, then select this new Utility option. A brief form that echoes the existing 336/337/338 options (in the RDA Automation section of the program options) will then appear. This allows you to setup a batch run differently than you would the options in your MARC Edit Session. Make your selections and press 'Begin hybridization'.
That's it. In a few seconds you will be greeted with a pop-up announcing the job is complete. When you then close the option form, a new Edit session using the file that resulted from the batch run automatically starts –so that you can look over the results.
Your original MARC file will not be changed. Instead, all of the records, including the changes made by the hybridizer, are written to a new file–the filename of this new file is constructed by adding the tag '-hybridized' to the end of the original filename.
Application shortcuts
First, 'edit macros' have been extended to also include application menu items. In short, you may now map any of the 36 function keys on the macros page of the options to any menu item or button accessible from either the main form or the Edit session form.
For example, you could map Shift+F1 to open MARC Global and goto your Reviews page.
Because of this enhanced functionality, the options page for edit macros has been renamed to 'Macros and shortcuts'.
To setup or edit an Application shortcut, go to the program options and select the page named 'Macros and shortcuts'.
Note the new tabs on the bottom left. Select the 'Shortcuts' tab to define an application shortcut (or, select the macros tab to define an edit macro, as before):
Follow these steps to setup a shortcut:
- Click the function key that you want to map or use for your shortcut. A caption like 'Editing Shift+F1' will confirm your selection.
- Select the 'Shortcuts' tab in the form below (if necessary–see note that follows).
- Select the shortcut; the list of possible actions has been split into two parts–those that pertain to the main form, and those that pertain to an Edit Session. Select the action that you want for this shortcut from the appropriate list by clicking on the down arrow button on the right.
- Press Save.
Then, whenever you press this function key, the corresponding application action will be executed.
In addition, we've made it easy now to save Edit Macros so that they can be: restored, added to another profile, shared with another user, etc.
This is implemented through a simple Import/Export facility. To access these options, select Tools from the menu:
Exporting macros and shortcuts
When you select 'Export macros and shortcuts', all of the macros and shortcuts in the current profile are written to a plain text file. This file will be named 'macros-profileName.txt' and saved in your My Docs\MarcReport folder ('profileName' will be replaced with a camel-cased version of the profile name). Once the file is created, it is displayed using Notepad (or its equivalent).
This file is printable, easily readable by humans–and, in the latest version–shareable with other users.
You may also use the Export option to backup your macros, since the file that is created can be imported back into MARC Report (see next section)
Importing macros and shortcuts
When you press the 'Import macros and shortcuts' button, the program prompts you to select a file–this file should be one that was created using the 'Export' function described above. The program will then attempt to read the selected file, and on success, any macros and shortcuts defined in that file will be written to the currently active profile. When the operation completes, the imported data will be accessible on the macro and shortcuts design form, and in the program itself (once you exit the options).
![[MARC Report]](/w/lib/tpl/dokubook/images/logo.jpg)