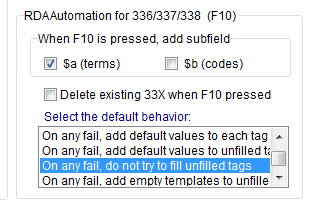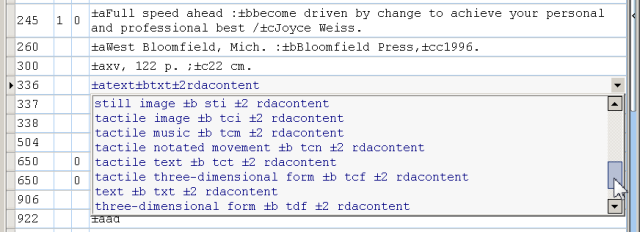RDA Automation for 336/337/338 (F10)
The 'F10' macro, added in version 242, makes it easy to add RDA tags 336, 337, and 338 to records that you are hybridizing–the process of upgrading AACR records to conform to RDA in MARC.
In version 246, this automation was improved, and expanded to include a utility that will run in batch-mode (i.e., perform 'F10' on every record in a file).
For the latest details on this feature, please follow this link; the rest of this page describes the original (version 242) implementation.
The options for this feature are located on the 'RDA' page of the main options:
The first group, 'When F10 is pressed', tells the program what subfields you want to add to the 336, 337, and 338 when F10 is pressed. You may check both $a and $b, $a only (for just the RDA Term), or $b only (for just the RDA Code).
If both subfields are unchecked, the program will not attempt to add any fields when F10 is pressed.
By default, subfield $a is checked and subfield $b is not.
These options are also used to determine which data appears in the dropdown lists, which are described in detail in the section that follows.
There is no option to supply the $2 subfield because the program will automatically add
336 ... $2rdacontent 337 ... $2rdamedia 338 ... $2rdacarrier
as appropriate, to the end of each tag that it adds. Note, however, that pressing F10 in a record that already contains 33X tags will not add missing $2's to these tags.
The second option, if selected, tells the program to Delete existing 33X tags whenever F10 is pressed. This might be useful if you are running the hybridizer to correct these tags in a batch of records.
Note: If this option is not selected, then the hybridizer will not run if the record in question already contains any of the tags.
The last option in this section, 'select the default behavior', tells the program what to do if the hybridizer is unable to automatically determine values for all three RDA fields.
These options are:
On any fail, undo everything On any fail, add empty templates for each tag On any fail, add default values to each tag On any fail, add default values to unfilled tags On any fail, do not try to fill unfilled tags On any fail, add empty templates to unfilled tags
NB. Not all of these options may be immediately visible; use the scroll bar on the right to view all of the options.
Notes
By 'empty templates' we mean that the program will add an empty subfield $a or $b, plus the appropriate code in $2, to the tag. So if the program was unable to determine a value for Media Type, and this option was selected, the resulting 337 would look like this:
337 $a$2rdamedia
Then, one may simply click on the 337 and select the wanted Media type from the dropdown, or manually enter it. (MARC Report will of course prompt you with an error message about the empty subfield $a).
If running the hybridizer in batch mode on a file of records, do not select either of the options that 'add empty templates'. This will generate an error message.
By 'default values', we (referring to the typical textual resource) mean:
336 $atext $2rdacontent 337 $aunmediated $2rdamedia 338 $avolume $2rdacarrier
The choice of a default for an Edit Session may well differ from the choice of a default from batch mode. For example, in batch mode you may want to select 'On any fail, do not try to fill unfilled tags' here, so that the program will populate all of the fields it is confident about, and not try to do anything else. Whereas in edit mode, you may want to add 'templates' for the unfilled values to prompt you to fill them.
The batch mode version of the hybridizer (available under the Utilties menu) defaults to the options as setup in the RDA page of the program options. But it presents a copy of this options form, so that you can tweak the options for a batch run before starting it. However, any 'tweaking' performed in batch mode is temporary and applies only to the current batch instance–changing a setting here will not in turn change the options on the main form that govern edit session behavior.
Editing 336, 337, 338
Whether you press F10 to hybridize a record, or whether you are editing a record that already has 33X tags, if you place your cursor in one of those fields, the program will now display a list of all valid codes and/or terms for that tag:
As soon as one clicks on the 336 field, the dropdown list of terms and codes is activated. The listbox is shaded slightly to set it apart from the other data in the record. The list is sorted in alphabetical order, with a caption in brackets at the top; note that selecting this caption ('[RDA Content Type]' in the above snap) will clear the contents of the field.
To scroll through the list, grab the slider on the right side of the screen with your mouse and move it up or down (alternately, use the up and down arrow keys to scroll through the list):
To select an entry from the dropdown list, simply click on it with your mouse; if you are instead using the arrow keys to navigate the list, just press <Enter>.
Note that the first subfield is not displayed in the list (this is true even if Add $a is not enabled in the options); the program will add the leading subfield as soon as a selection is made from the list. The purpose of this omission is to make type-ahead (a.k.a incremental search) possible. For example, if the field is empty, simply typing 't' in the 336 field will:
- open the dropdown list
- jump to the first entry beginning with a 't', then
- select that entry
At this point, one may simply press <Enter> to add the selection to the field and close the dropdown list1), or continue typing until the desired list value is selected. If we type, for example, and 'e' after the 't' then the 'text' content type will be selected in the list.
To edit the actual field contents by hand, simply click on the field a second time:
The second click will close the dropdown list and make it possible to edit the field manually. However, the list is still lurking in the background and may be re-activated at any time by pressing the

button on the right side of the screen (or alternately, by pressing the down arrow key).
![[MARC Report]](/w/lib/tpl/dokubook/images/logo.jpg)